예상 원인
- 불필요한 시작 프로그램의 영향을 받거나 악성코드 또는 바이러스에 감염된 경우 부팅 속도가 느려질 수 있습니다.
- 윈도우가 업데이트 중이거나 프로그램 충돌 및 윈도우 손상으로 인해 부팅 속도가 느려질 수 있습니다.
조치 방법
이중백신 설치시 제거 및 악성프로그램 삭제 점검
1.백신 프로그램이 이중 설치된 경우 제거
백신프로그램은 시스템 감시, 복구, 자가보호 등 수행으로 윈도우로부터 높은 권한을 받아 동작됨, 여러 개의 백신프로그램 설치 사용시 동일합니다.
보안 작업으로 시스템 충돌이 발생할수 있으며 정상 종료가 안 될 수 있습니다.
1) 제어판 → [프로그램 및 기능] 또는[프로그램 추가/제거] 실행
2) 주로 사용하는 백신 프로그램 한 개만 남기고 삭제 합니다.
Ex) Norton, McAfee, 알약, V3 ,avast 등
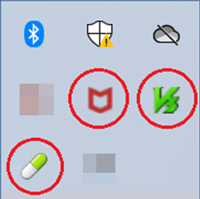
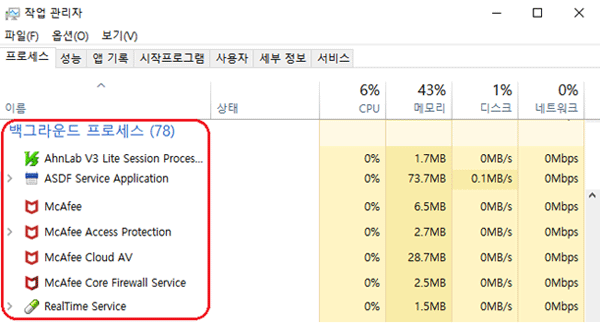
2. 악성프로그램 삭제 점검
※ 악성프로그램 제거 및 Virus 치료 후 자료 손실, 부팅 안 되는 증상이 발생 될 수 있습니다. 악성프로그램 제거 및 Virus 치료 전 필히 중요데이터는 미리 백업해 주시길 바랍니다.
1)

윈도우 키 + R → 실행차에 appwiz.cpl 입력 후 엔터 → 프로그램 및 기능 (프로그램 제거 또는 변경) 창이 실행됩니다.
2) 프로그램 목록 중 악성 및 불필요한 프로그램을 검색하여 제거를 진행합니다.
※ 설치한적 없는 알 수 없는 프로그램이 동일한 날짜에 여러게 설치된 경우 악성프로그램일 확률이 높습니다.
프로그램 이름을 구글등을 통해 확인해보고 불필요한 프로그램이나 악성프로그램인 경우 삭제 합니다.
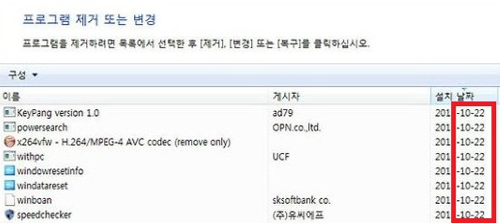
3. 제어판 프로그램 목록에 등록되어 있지 않은 경우 제거 방법
인터넷 링크 클릭 이나 일부 프로그램 설치시 원치 않는 광고 프로그램 등 악성코드가 설치 될 수 있으며 프로그램 추가/제거에 등록되지 않을 수 있습니다.
1)

윈도우 키 + R → 실행창에 %APPDATA% 입력 후 엔터 → AppData\Roaming 폴더가 팝업됨
2) Local폴더, LocalLow폴더 확인이 필요한 경우 AppData 클릭


[경로] C:\사용자\계정이름\AppData\Roaming 폴더
C:\사용자\계정이름\AppData\Local 폴더
C:\사용자\계정이름\AppData\LocalLow 폴더
▶ 예상 설치경로
C:\Users\[사용자 계정명]\AppData\Roaming폴더에 (또는 Local폴더, locallow폴더)임의로 폴더를 생성하여 프로그램이 설치됩니다.
▶ 알려진 프로그램 명 서브샵(SubShop),사인키(SignKey),퀵캐드(quickkad),윈익스팬드(WinExpand) 나우 드림 서비스 애플리케이션(Now Dream Service Application)등 [경로] C:\사용자\계정이름\AppData\Roaming 폴더에서 사용자가 설치하지않은 폴더명를 확인 후 폴더 안에 a.opt, b.opt ... winrr 파일등이 있는 폴더에서 uninstall 파일을 실행하여 제거를 진행합니다.
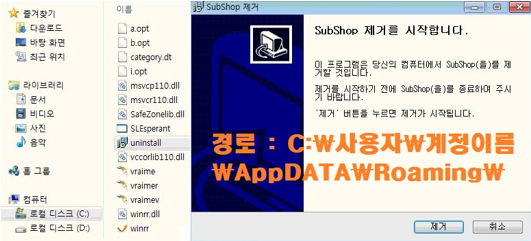
시작 프로그램 설정 변경
시작 프로그램(서비스) 정리, 최근 설치된 소프트웨어 또는 드라이버 정리, 최근 설치된 윈도우 업데이트 제거 작업 후 컴퓨터를 재부팅 하고 윈도우가 정상 실행되는지 확인 합니다.
※ 윈도우 부팅이 매우 느리거나 부팅이 됐다 안됐다 하는 등 동작이 불안정하다면 꼭 중요 데이터 백업 진행 후 아래 과정을 진행해 주시길 바랍니다.
1. Windows 10 시작 프로그램 정리
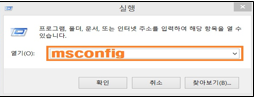
① 키보드 Windows 키 + 영문자 'R ' 을 누른 후 msconfig입력 후 확인 클릭
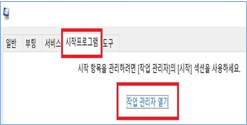
② 시작프로그램 → 작업관리자 열기 클릭
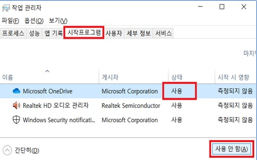
③불필요한 프로그램명 클릭 후 아래 사용 안 함 버튼을 클릭합니다.
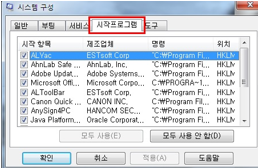
* Win7이하 인 경우 시작프로그램 클릭후 불필요한 프로그램 항목에 체크 해제
2. 서비스 항목 정리

① 서비스 항목 클릭 → 왼쪽 아래 □ 모든 Microsoft 서비스 숨기기(H) 클릭하여 네모박스에 V 체크 합니다.
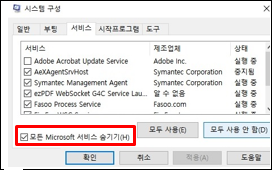
②

모든 Microsoft 서비스 숨기기 항목에 체크가됐는지 확인 후 “모두 사용 안함” 클릭 → 확인 클릭
③ 윈도우 8 ~ 10 운영체제에서는 시작하지 않아도 되는 프로그램을 사용 안 함 변경 후 시스템을 다시 시작하여 정상 동작 되는지 확인합니다.
윈도우 7 운영체제에서는 시스템 구성 창이 나타나면 [다시 시작] 버튼을 클릭하여 시스템을 다시 시작하여 정상 동작 되는지 확인합니다.
작업 스케줄러 설정 변경
작업 스케줄러’의 설정을 변경하여 Windows 속도를 향상 시킬 수 있습니다.
1. 윈도우 8 / 8.1 / 10 : Windows Key + X [컴퓨터 관리] 클릭
윈도우 7 : 바탕화면의 ‘컴퓨터’ 아이콘에 마우스 우측 버튼 클릭 후 [관리] 클릭
2. 컴퓨터 관리 창에서 → 작업 스케줄러 → 작업 스케줄러 라이브러리 클릭
① 작업 스케줄러 라이브러리 클릭
② 시작 프로그램에 등록되지 않은 프로그램의 작업이 나타납니다.

3. 작업 스케줄러 라이브러리 중 시작 하지 않아도 되는 프로그램을 ‘사용 안 함’으로 변경합니다.
① 프로그램 목록을 선택
② 메뉴 탭의 '동작'을 클릭
③ 프로그램의 경로 등을 확인
▶ 경로위치가 C:\Users\계졍명\AppData로 시작하는 경우 불필요한 프로그램(악성프로그램) 인지 확인 합니다.
④ 해당 프로그램 이름에 마우스 오른쪽 버튼 클릭 후 ‘사용 안 함’ 으로 변경
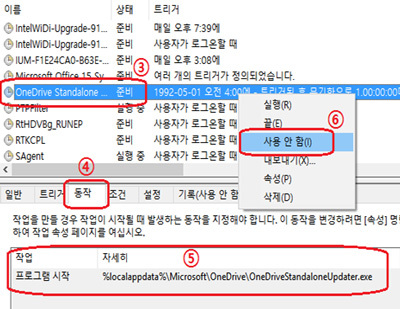
4. 불필요한 프로그램은 ‘사용 안 함’으로 설정하여 시스템 재 시작 후 정상적인 사용이 되는지 확인 합니다.
시작프로그램 및 서비스 항목에 사용안함 설정하였으나 시작프로그램에 다시 등록 되거나 프로그램 제거등이 안되는 경우
※ 해당 프로그램이 실행되고 있는경우 사용안함 설정이 해제되지 않거나 프로그램 제거가 실패 될 수 있습니다.
작업관리자를 통해 프로세스 종료 후 점검을 시도해 주세요.
1. 파일 위치 열기 - 프로세스 이름에 마우스 오른쪽 버튼을 클릭하여 ' 파일 위치 열기 ' 탭을 클릭하면, 현재 실행되고 있는 프로세스의 저장 위치(설치 위치)를 확인할 수 있습니다.
2. 프로세스 종료 - 프로세스 이름에서 마우스 우클릭하여 ' 작업 끝내기' 또는 ' 프로세스 끝내기' 를 클릭해 주세요.
3. 시작프로그램 (서비스) 사용안함 재설정 후 재부팅하여 점검 또는 삭제해도 되는 프로그램인지 확인 후 파일위치 열기로 확인된 설치 위치에서 프로그램을 삭제하거나 프로그램 추가/제거에 등록된 경우 해당 항목을 삭제하여 점검 합니다.
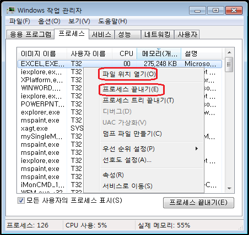
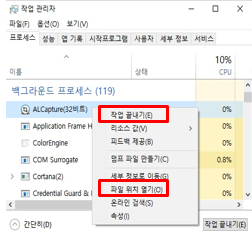
금융권 보안 소프트웨어 삭제 및 바이러스 점검
1. 금융권 보안 소프트웨어 삭제
인터넷에서 인터넷 뱅킹 은행 거래 업무, 금융거래 결재 시 일반적으로 설치되는 보안 프로그램 충돌 등으로 컴퓨터 속도가 현저히 느려지거나 멈춤등 오류가 발생될 수 있습니다.
1)

윈도우 키 + R → 실행창에 appwiz.cpl 입력 후 엔터 프로그램 및 기능 (프로그램 제거 또는 변경) 창이 실행됩니다.
2) 프로그램 목록 중 보안 프로그램 항목 또는 은행 등 금융권 사이트 사용 후 설치된 보안 프로그램을 삭제합니다.
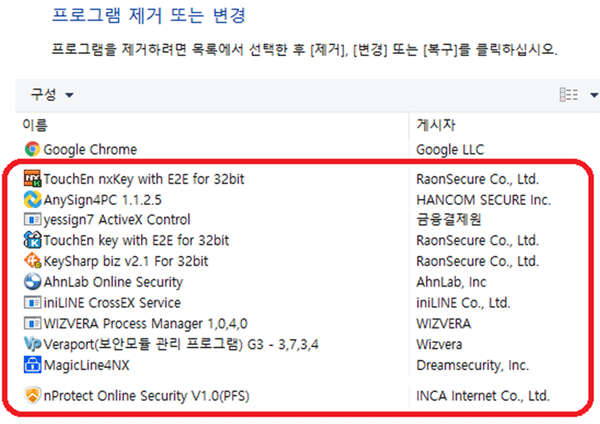
※ 삭제한 보안 프로그램은 해당사이트 접속 시 설치 과정이 나타납니다.
2. 백신 소프트웨어 통한 악성코드 바이러스 검사 및 치료
※ 악성프로그램 제거 및 Virus 치료 후 자료 손실, 부팅 안 되는 증상이 발생 될 수 있습니다. 악성프로그램 제거 및 Virus 치료 전 필히 중요데이터는 미리 백업해 주시길 바랍니다.
악성프로그램을 찾아 삭제하기가 어려운 경우 백신 프로그램을 통해 악성코드 및 바이러스 치료 점검을 시도합니다.
▶ 알약 전용백신
http://alyac.altools.co.kr/SecurityCenter/Analysis/VaccineDownload.aspx 접속 → 알약 무료 다운로드
▶ V3 전용백신
https://www.ahnlab.com/kr/site/main.do 접속 다운로드 → 무료다운로드 → V3 lite
윈도우 업데이트 상태 확인
업데이트가 진행 중인 경우 부팅 또는 사용중 일시적인 느림 증상이 있을 수 있으나 업데이트가 완료되면 정상적으로 사용됨을 안내하고 업데이트 완료 이후 사용해 보시도록 권장 합니다.
1. 윈도우 업데이트 진행중 확인 (업데이트 중지 확인)
1)

윈도우 키 + X → 작업관리자(T) 클릭
2) 프로세스 탭 ① CPU 또는 메모리 부분을 클릭하여 사용률이 높은 순으로 정렬합니다.
3) ② Windows Update 항목이 보이는 경우 업데이트가 진행 중인 상태로 Winndows Update항목을 클릭 후 ③ 작업끝내기를 클릭합니다.
4) 컴퓨터를 종료 후 다시켜서 부팅 속도가 개선되는지 확인합니다.
※ 윈도우 업데이트와 관계없이 부팅 속도가 지속 느리고 사용에 문제가 있는 경우 데이터 백업 후 윈도우 재설치 점검을 권장합니다.
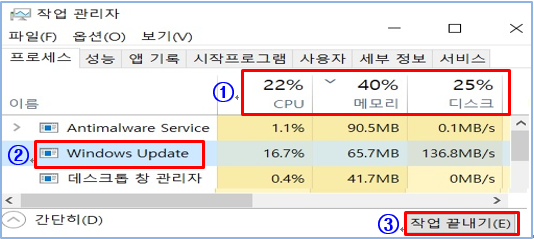
※ 설정에서 윈도우 업데이트 진행 상태 확인
1)

윈도우 키 + i → 업데이트 및 보안 클릭
2) Windows 업데이트 상태가 다운로드 준비 중 이거나 설치 중 인경우 윈도우 업데이트가 진행 중 인 상태입니다.
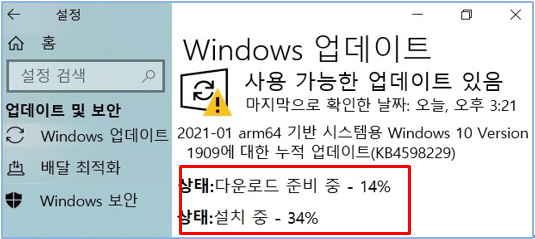
글자료 - 삼성전자서비스센터
'알쓸신잡' 카테고리의 다른 글
| ENTJ 성격 유형 (0) | 2023.05.01 |
|---|---|
| 스마트폰 연결 사용(휴대폰에서 PC로 데이터 이동) 방법 (0) | 2022.02.16 |
| 무선 배터리 공유 사용 방법 (0) | 2022.02.16 |
| TV(HDMI) 연결 사용 방법 (0) | 2022.02.16 |
| KEPCO 전기요금 - 홈페이지 오픈 알림 (0) | 2022.02.05 |